

The name of the file is displayed below the preview window. The watermark image will appear in the Preview window as well as in your photo, depending on the selected position.A system dialog box allows you to locate and select your image.In the Preview window, click on Browse.In the Watermark sub-palette, select the image mode by clicking the Image button.Display your photo in Fit to Screen mode so you can check the size, proportions, and appearance of the watermark in real time.
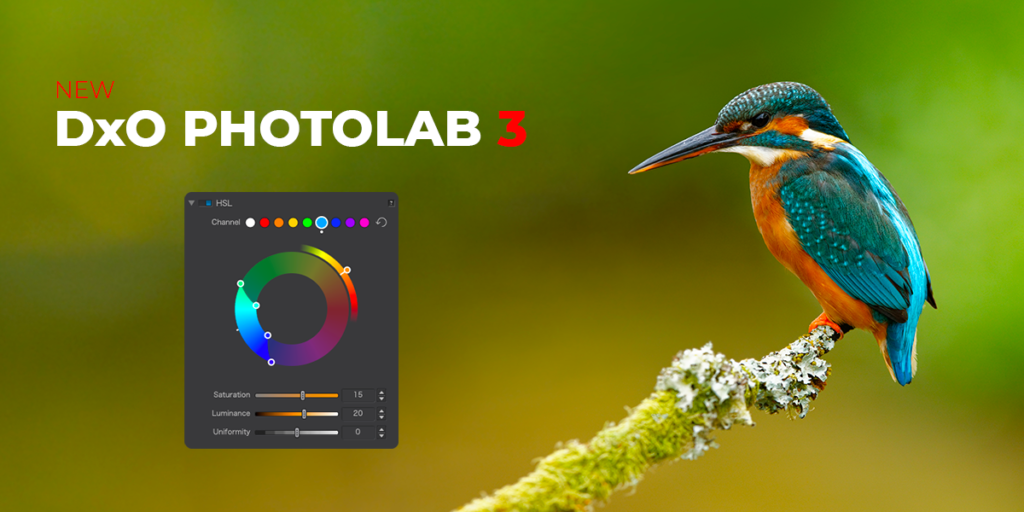
* Watermarks will not be applied to images exported using the Export to DNG option (denoising & optical corrections only). Although the look of the watermark can be undone - in other words, you can change or replace it at any time - its application will be permanent in exported images.*
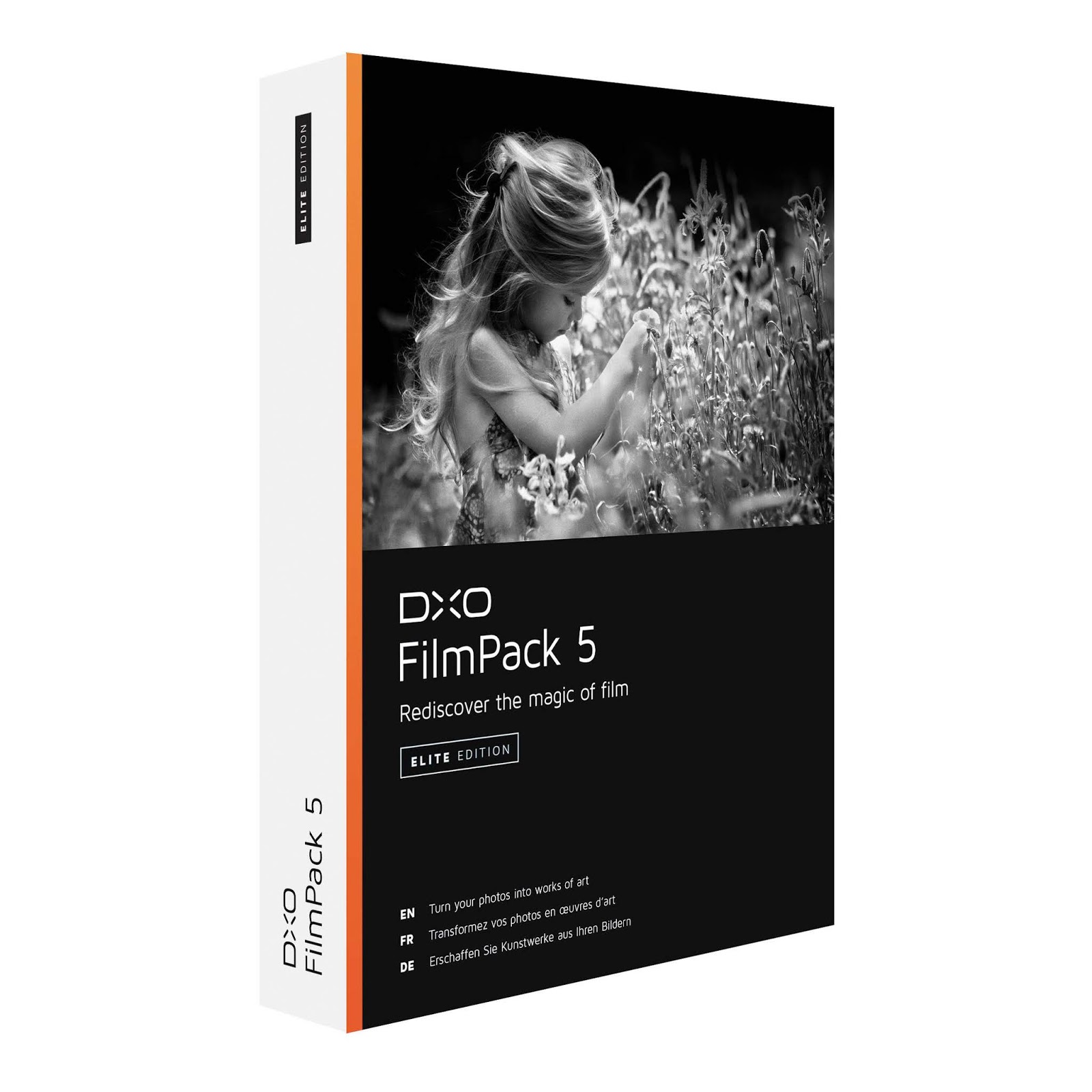
When you apply a watermark to an image, it will always be visible, both in the Viewer and in the image browser thumbnail. Inactive by default, it is activated as soon as you click on one of the modes (Image or Text) the tools displayed depend on your choice. The Watermark palette is located at the very bottom of the right pane of the Customize tab (DxO Advanced workspace) or as a sub-palette at the bottom of the Basic Tools palette. DxO PhotoLab does not let you create logos and other graphic elements.Ī watermark is not a substitute for the author and copyright information in the image metadata we encourage you to continue to fill in these fields, particularly the Metadata palette. If you choose an Image watermark, you will need to create it first in an image editing or graphic design program. On the other hand, an overly conspicuous watermark can also alter and even discourage others from viewing your images. The text or image, if embedded judiciously (avoiding placement too close to the edges), will discourage theft, reuse, or unauthorized republication of your images.


 0 kommentar(er)
0 kommentar(er)
